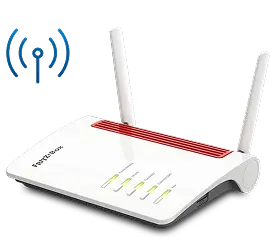Homespot einrichten
Welchen Router möchtest du einrichten?
Homespot LTE HH63 Router einrichten
SIM-Karte einsetzen
- Öffne die Abdeckung des Steckplatzes für die SIM-Karte.
- Setze die SIM-Karte in den SIM-Steckplatz ein.
- Die SIM-Karte muss einrasten.
- Schließe die Abdeckung des SIM-Steckplatzes.
Netzadapter anschliessen
Schließe den Netzadapter gemäß der Abbildung an. Sobald der Router an eine Steckdose angeschlossen ist, schaltet er sich automatisch ein.
- Um den LTE Router auszuschalten, halte die Ein-Aus-Taste bis zu 3 Sekunden lang gedrückt.
- Um den Router wieder einzuschalten, halte die Ein-Aus-Taste eine Sekunde lang gedrückt.
Verbindung zum WLAN herstellen
- Suche auf deinem PC, Tablet oder Smartphone nach drahtlosen Netzwerken.
- Stelle eine Verbindung mit dem Netzwerk (SSID) her. Den Netzwerknamen findest du auch auf dem Geräteetikett auf der Unterseite deines Routers.
- Gib nach der entsprechenden Aufforderung das WLAN-Passwort (Wifi Key) ein, das auf dem Geräteetikett abgedruckt ist (Groß und Kleinschreibung beachten).

a) Öffne deinen Webbrowser.
Gebe dort 192.168.1.1 in die Adressleiste ein und bestätige die Eingabe mit der Eingabetaste. Der Startbildschirm wird geladen.
b) Anmelden
Melde dich mit deinem Anmeldepasswort an, um zuerst die Internetverbindung zwischen LTE Router und Netzwerk herzustellen. Das Anmeldepasswort ist auf dem Geräteetikett aufgedruckt (Login Password).
Hinweis: Zur Verbesserung der Sicherheit solltest du das Standard-Anmeldepasswort ändern.
c) PIN-Abfrage
Die PIN-Abfrage ist bei den meisten SIM Karten für dich schon deaktiviert und du kannst nach Eingabe des WLAN-Schlüssels direkt loslegen.
Falls doch eine PIN-Abfrage erfolgt, musst du deinen Homespot einmalig mittels PIN freischalten. Die PIN findest du in der congstar App unter „(Mein) Vertrag -> SIM-Karten & eSIM“. Zum Login ins benötigst du deinen congstar Benutzernamen oder deine Kundennummer und dein congstar Passwort.
In der congstar App kannst du übrigens auch die PIN-Abfrage nach Wunsch deaktivieren oder aktivieren.
Fertig!
Erste-Schritte-Guide als PDF herunterladen
Wichtig! Prüfe regelmäßig, ob neue Updates verfügbar sind.
Das Unterlassen von Firmware-Aktualisierungen kann zu Funktionsstörungen und Sicherheitslücken des Gerätes führen.
- Du kannst auf der Routeroberfläche im Reiter „System“ auswählen, dass neue Firmwareupdates automatisch installiert werden. So ist deine Softwareversion immer auf dem neuesten Stand.
- Während der Installation wird dein Router sich automatisch neustarten. Die Status-LED signalisieren durch laufendes Blinken, dass das Update läuft. Wichtig: Während dieser Phase darf der Router nicht vom Strom genommen werden!
- Das Update ist erfolgreich, wenn wieder alle Status-LED leuchten und in den WLAN-Einstellungen deines Gerätes das WLAN des Homespot LTE-Routers angezeigt wird.
Homespot 5G Router TCL HH515L
SIM-Karte einsetzen
- Öffne die Abdeckung des Steckplatzes für die SIM-Karte.
- Setze die SIM-Karte in den SIM-Steckplatz ein.
- Die SIM-Karte muss einrasten.
- Schließe die Abdeckung des SIM-Steckplatzes.
Netzadapter anschliessen
Schließe den Netzadapter gemäß der Abbildung an. Sobald der Router an eine Steckdose angeschlossen ist, schaltet er sich automatisch ein.
- Um den Router auszuschalten, halte die Ein-Aus-Taste bis zu 3 Sekunden lang gedrückt.
- Um den Router wieder einzuschalten, halte die Ein-Aus-Taste eine Sekunde lang gedrückt.
- Der Router ist ausschließlich im 5G oder LTE Netz nutzbar.
Verbindung zum WLAN herstellen
- Suche auf deinem PC, Tablet oder Smartphone nach drahtlosen Netzwerken.
- Stelle eine Verbindung mit dem Netzwerk (SSID) her. Den Netzwerknamen findest du auf dem Geräteetikett auf der Unterseite deines Routers.
- Gib nach der entsprechenden Aufforderung das WLAN-Passwort (Wifi Key) ein, das auf dem Geräteetikett abgedruckt ist (Groß und Kleinschreibung beachten).
- Stelle mit deinem mobilen Gerät eine Verbindung zum WLAN-Netzwerk her und greife dann auf das Internet zu.

a) Öffne deinen Webbrowser.
Gebe dort 192.168.1.1 in die Adressleiste ein und bestätige die Eingabe mit der Eingabetaste. Der Startbildschirm wird geladen.
b) Anmelden
Melde dich mit deinem Anmeldepasswort an, um zuerst die Internetverbindung zwischen LTE Router und Netzwerk herzustellen. Das Anmeldepasswort ist auf dem Geräteetikett aufgedruckt (Login Password).
Hinweis: Zur Verbesserung der Sicherheit solltest du das Standard-Anmeldepasswort ändern.
c) PIN-Abfrage
Die PIN-Abfrage ist bei den meisten SIM Karten für dich schon deaktiviert und du kannst nach Eingabe des WLAN-Schlüssels direkt loslegen.
Falls doch eine PIN-Abfrage erfolgt, musst du deinen Homespot einmalig mittels PIN freischalten. Die PIN findest du in der congstar App unter „(Mein) Vertrag -> SIM-Karten & eSIM“. Zum Login ins benötigst du deinen congstar Benutzernamen oder deine Kundennummer und dein congstar Passwort.
In der congstar App kannst du übrigens auch die PIN-Abfrage nach Wunsch deaktivieren oder aktivieren.
Fertig!
Erste-Schritte-Guide als PDF herunterladen
Wichtig! Prüfe regelmäßig, ob neue Updates verfügbar sind.
Das Unterlassen von Firmware-Aktualisierungen kann zu Funktionsstörungen und Sicherheitslücken des Gerätes führen.
- Es ist voreingestellt, dass neue Firmwareupdates automatisch installiert werden. So ist deine Softwareversion immer auf dem neuesten Stand. Bei Bedarf kannst du diese Einstellung auf der Routeroberfläche im Reiter „System“ ändern.
- Während der Installation wird dein Router sich automatisch neustarten. Die Status-LED signalisieren durch laufendes Blinken, dass das Update läuft. Wichtig: Während dieser Phase darf der Router nicht vom Strom genommen werden.
- Das Update ist erfolgreich, wenn wieder alle Status-LED leuchten und in den WLAN-Einstellungen deines Gerätes das WLAN des Homespot 5G-Routers angezeigt wird.
FRITZ!Box 6850 LTE einrichten
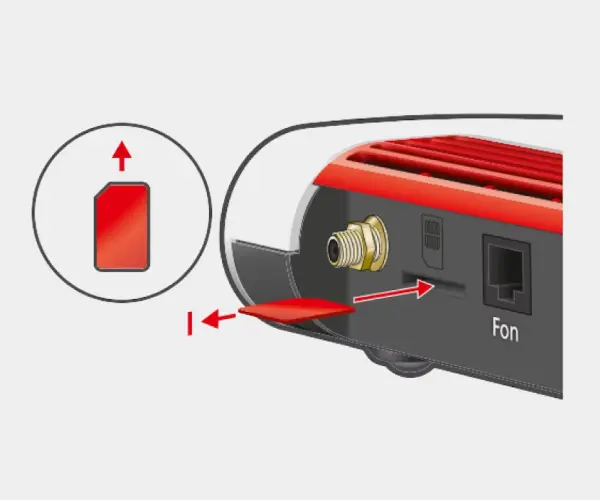
SIM-Karte einsetzen
- Stecke die SIM-Karte im Mini-SIM-Format (25 x 15 x 0,76 mm), die du von uns erhalten hast, so in den SIM-Steckplatz, dass sich die abgeschrägte Ecke der Karte links befindet und die Kontaktfläche nach unten zeigt.
- Schiebe die SIM-Karte vorsichtig in den SIM-Steckplatz, bis sie einrastet. Die SIM-Karte ragt wenige Millimeter aus dem SIM-Steckplatz heraus

Mobilfunkantennen an FRITZ!Box anschrauben & Stromverbindung herstellen
- Schraube die beiden Mobilfunkantennen aus dem Lieferumfang auf die Antennenbuchsen der FRITZ!Box.
- Schließe die Box (Anschluss ist mit "Power" gekennzeichnet) mit dem mitgelieferten Kabel an den Strom an.
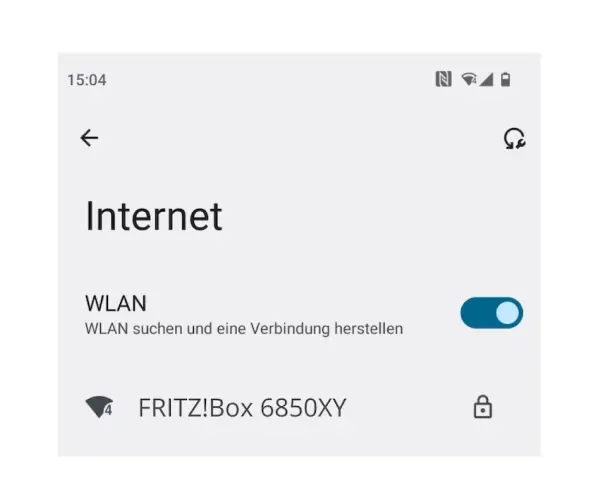
Verbindung zum WLAN herstellen
- Suche auf deinem PC, Tablet oder Smartphone nach dem WLAN-Funknetz der FRITZ!Box.
- Der voreingestellte Name des Funknetzes der FRITZ!Box besteht aus "FRITZ!Box 6850" und zwei zufälligen Buchstaben (z. B. "XY") und steht auf dem Typenschild auf der Geräteunterseite.
- Gib nach der entsprechenden Aufforderung das WLAN-Passwort (WiFi Key) ein, das auf dem Geräteetikett abgedruckt ist (Groß- und Kleinschreibung beachten).
- Jetzt solltest du mit deiner FRITZ!Box verbunden sein. Achtung! Zu diesem Zeitpunkt besteht noch keine Internetverbindung und die Anzeige "Kein Internet" oder ähnliches ist keine Fehlermeldung. Führe einfach den nächsten Schritt durch.
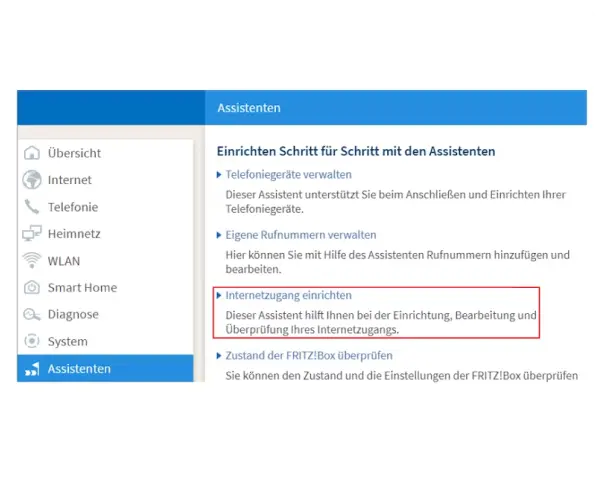
Internetzugang in FRITZ!Box einrichten
- Rufe die Benutzeroberfläche der FRITZ!Box auf, indem du den QR-Code auf der Unterseite nutzt oder http://fritz.box in der Adresszeile deines Browsers einfügst.
- Trage das FRITZ!Box-Kennwort von der Geräteunterseite ein und klicke auf "Anmelden".
- Der Assistent für die Einrichtung deines Internetzugangs startet automatisch. Ist dies nicht der Fall, klicke auf "Assistenten" und dann auf "Internetzugang einrichten".

Fast fertig! Einrichtung abschliessen & lossurfen
- Folge dem Einrichtungsassistenten bis zum Schluss.
- Im letzten Einrichtungsschritt wirst du gefragt, ob du eine Rufnummer für Internettelefonie hinterlegen möchtest. Achtung! Diese benötigst du nicht für die Nutzung deines Homespot Tarifs. Das ist eine Zusatzfunktion deiner FRITZ!Box, die du über einen externen Anbieter beauftragen kannst.
Hinweise zur Wartung
Zurücksetzen auf Werkseinstellungen
Die FRITZ!Box 6850 LTE hat keinen externen Schalter für einen Werksreset. Stattdessen erfolgt der Werksreset über die Benutzeroberfläche des Routers:
- Klicke in der Benutzeroberfläche der FRITZ!Box auf "System".
- Wähle anschließend im Menü "Sicherung" aus.
- Klicke in der Registerkarte auf "Werkseinstellungen" und schließlich auf "Werkseinstellungen laden".
Gerät neustarten
Die FRITZ!Box 6850 LTE hat keinen An-/Aus-Schalter. Um das Gerät neuzustarten, zieh es einfach für mindestens 30 Sekunden von der Steckdose ab.
Homespot 5G Router ZTE einrichten
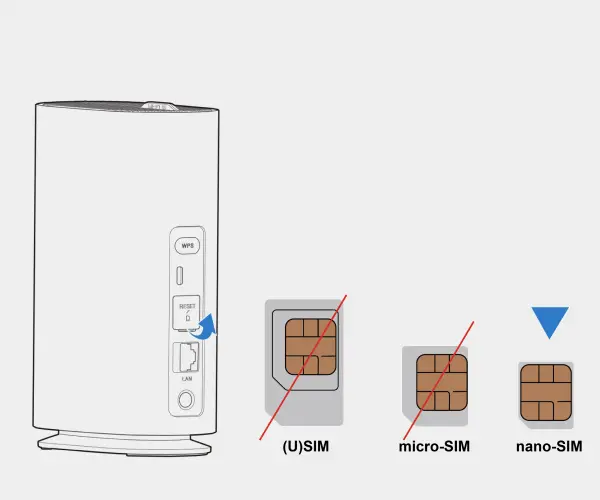
SIM-Karte einsetzen
- Öffne die Abdeckung des Steckplatzes für die SIM-Karte auf der Geräterückseite.
- Prüfe, ob du eine passende und gültige Nano-SIM-Karte hast.
- Setze die SIM-Karte in den SIM-Steckplatz ein. Die SIM-Karte muss einrasten.
- Schließe die Abdeckung des SIM-Steckplatzes.
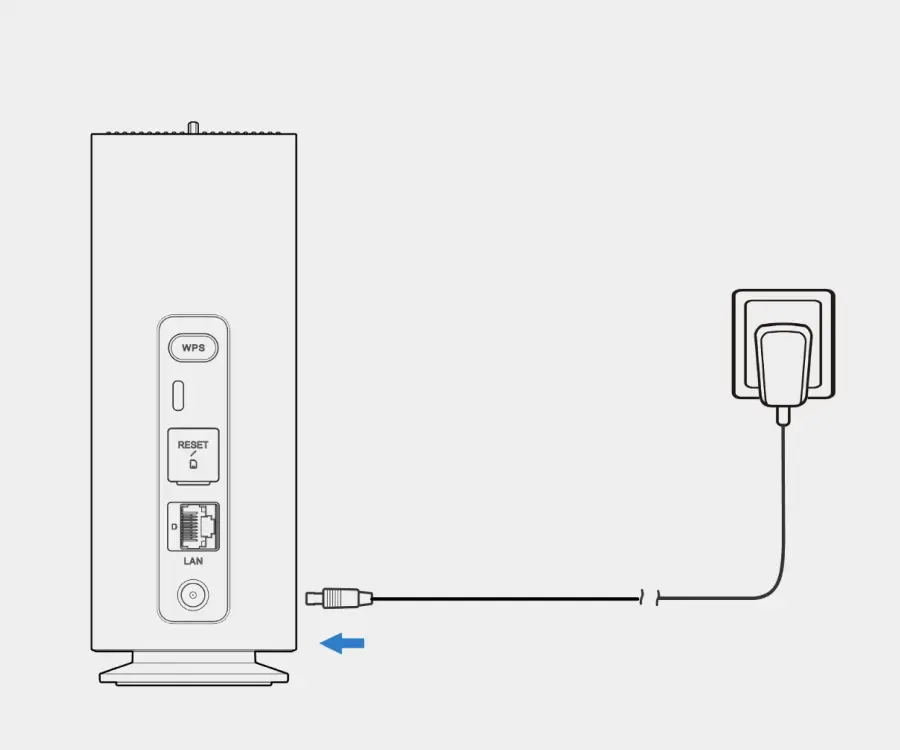
Netzadapter anschließen
- Schließe den Netzadapter gemäß der Abbildung an. Sobald der Router an eine Steckdose angeschlossen ist, schaltet er sich automatisch ein.
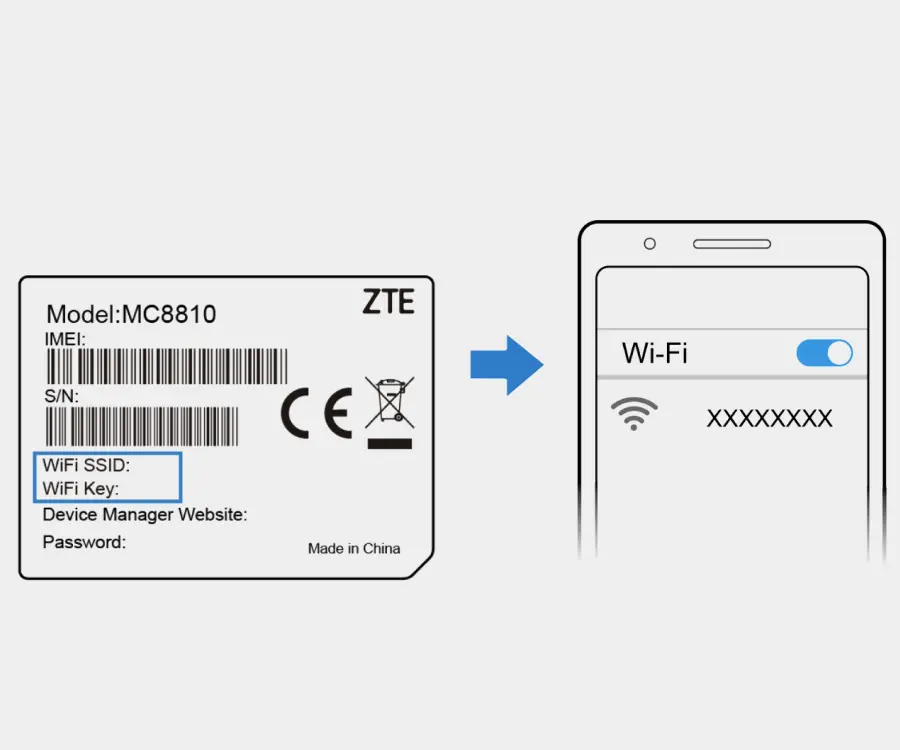
Verbindung zum WLAN herstellen
- Suche auf deinem PC, Tablet oder Smartphone nach drahtlosen Netzwerken.
- Stelle eine Verbindung mit dem Netzwerk (SSID) her. Den Netzwerknamen findest du auf dem Geräteetikett auf der Unterseite deines Routers.
- Gib nach der entsprechenden Aufforderung das WLAN-Passwort (Wifi Key) ein, das auf dem Geräteetikett abgedruckt ist (Groß und Kleinschreibung beachten).
Stelle mit deinem mobilen Gerät eine Verbindung zum WLAN-Netzwerk her und greife dann auf das Internet zu.

a) Öffne deinen Webbrowser.
Gebe dort http://192.168.1.1 in die Adressleiste ein und bestätige die Eingabe mit der Eingabetaste. Der Startbildschirm wird geladen.
b) Anmelden
Melde dich mit deinem Anmeldepasswort an, um zuerst die Internetverbindung zwischen 5G Router und Netzwerk herzustellen. Das Anmeldepasswort ist auf dem Geräteetikett aufgedruckt (Login Password).
Hinweis: Zur Verbesserung der Sicherheit solltest du das Standard-Anmeldepasswort ändern.
c) PIN-Abfrage
Wenn du die SIM Karte die du bei der Bestellung deines Homespots bekommen hast nutzt ist die PIN-Abfrage bereits deaktiviert und du kannst nach Eingabe des WLAN-Schlüssels direkt loslegen
Verwendest du eine ältere SIM Karte, oder hast die PIN-Abfrage manuell aktiviert musst du deinen Homespot einmalig mittels PIN freischalten. Die PIN findest du in der congstar App unter „(Mein) Vertrag -> SIM-Karten & eSIM“. Zum Login ins benötigst du deinen congstar Benutzernamen oder deine Kundennummer und dein congstar Passwort.
In der congstar App kannst du übrigens auch die PIN-Abfrage nach Wunsch deaktivieren oder aktivieren.
Fertig!
Erste-Schritte-Guide als PDF herunterladen
Wichtig! Prüfe regelmäßig, ob neue Updates verfügbar sind.
Das Unterlassen von Firmware-Aktualisierungen kann zu Funktionsstörungen und Sicherheitslücken des Gerätes führen.
häufig gestellte Fragen
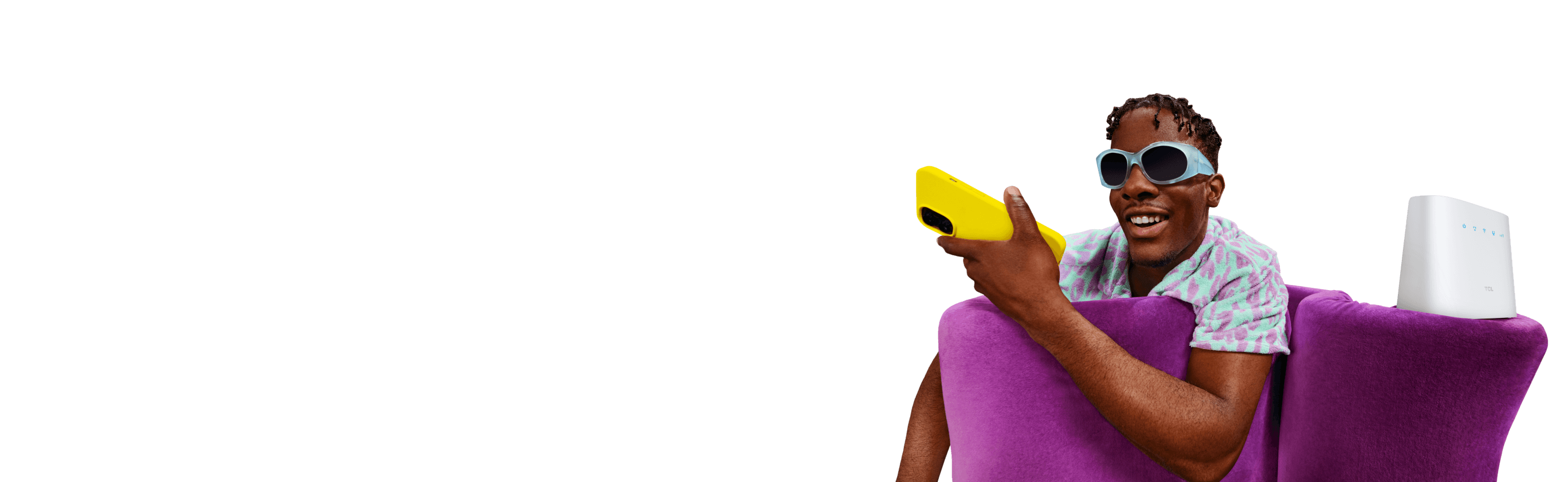
Unsere Homespot-Tarife
Du suchst noch den passenden Tarif für deinen LTE- oder 5G-Router? Mit unseren Homespot-Tarifen geht es mit bis zu 50 Mbit/s ins Internet. Und das bei bis zu 250 GB im Monat!